Difference between revisions of "Game HUD"
m |
|||
| Line 2: | Line 2: | ||
[[File:Game HUD.png]] | [[File:Game HUD.png]] | ||
| − | + | == Parts of the HUD == | |
* Status Bars | * Status Bars | ||
| Line 25: | Line 25: | ||
* POI Timer | * POI Timer | ||
This will appear below the KPoints only when you are playing in a POI, and is a green timer showing how much time you need to stay in the POI to get a prize. | This will appear below the KPoints only when you are playing in a POI, and is a green timer showing how much time you need to stay in the POI to get a prize. | ||
| + | |||
| + | |||
| + | == Colored Cards == | ||
| + | |||
| + | All crafting units needs a recipe to know what the player want to make. Instead of menus to choose ingredients, or loading ingredients in a panel, Alienum Evolution uses the concept of Colored Cards. | ||
| + | |||
| + | Each recipe in each type of unit has a colored card set, that is a sequence of colors. These sequence can have any size, from one color to 8. To assemble the card set, you need to check which colors the recipe need, then add them in the right order in the colored card bar. | ||
| + | |||
| + | # - Select the color in the colors bar, the one with small colored squares. | ||
| + | # - Click on the white circle below to add the selected color to it. '''Tip''': you can add the same color on different circles, what matters in the end is if they are in the right order. | ||
| + | # - Repeat the process to each color required by the recipe. | ||
| + | # - Input the recipe in the crafting unit. Usually the unit has a button in the menu called "Load Recipe", "Load Sequence" or something like this. | ||
| + | |||
| + | The red X in the color bar is used to clear the card set, if you make a mistake and want to start again. But you can also change a color just selecting the right one and clicking the circle, there is no penalty for wrong load. | ||
Revision as of 18:07, 7 October 2021
The Game HUD is the central part of the game, without it you can't play.
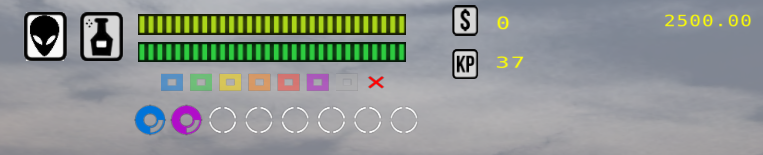
Parts of the HUD
- Status Bars
These two colored bars shows your status levels for Energy and Comfort. When they are 100% full, the bars are green, and the color will gradually shift to red while these values decay. When you touch one of the status bar, the HUD will show your player informations in the local chat.
- Profile
The "alien head" button will show you the link to your profile page in the game's website. Since Alienum Evolution has a lot of data to show to player, we decided to put everything in webpages, turning the viewing of this data easy.
- Earnings
This field (money icon) shows your actual earning after playing in a POI that is running with money. You can cashout your earnings in the ATMs in the game main land.
- Knowledge Points
This field (KP Icon) shows how many KPoints you have. These KPoints can be used to unlock skills or buy inventory space.
- POI Owner Wallet
This field appears only if you are a POI owner, and show the amount available in your POI wallet. This is the numeric field at the right of the HUD.
- Colors and Cards Bars
The color bar has 7 colored squares, and one X (clear cards). The cards are used to assembly the colored cards sequence, required by the crafting units to know which recipe to use.
- POI Timer
This will appear below the KPoints only when you are playing in a POI, and is a green timer showing how much time you need to stay in the POI to get a prize.
Colored Cards
All crafting units needs a recipe to know what the player want to make. Instead of menus to choose ingredients, or loading ingredients in a panel, Alienum Evolution uses the concept of Colored Cards.
Each recipe in each type of unit has a colored card set, that is a sequence of colors. These sequence can have any size, from one color to 8. To assemble the card set, you need to check which colors the recipe need, then add them in the right order in the colored card bar.
- - Select the color in the colors bar, the one with small colored squares.
- - Click on the white circle below to add the selected color to it. Tip: you can add the same color on different circles, what matters in the end is if they are in the right order.
- - Repeat the process to each color required by the recipe.
- - Input the recipe in the crafting unit. Usually the unit has a button in the menu called "Load Recipe", "Load Sequence" or something like this.
The red X in the color bar is used to clear the card set, if you make a mistake and want to start again. But you can also change a color just selecting the right one and clicking the circle, there is no penalty for wrong load.